What Is Form Abandonment?
A form is deemed “abandoned” when a user halts the process of filling it out before completion. This can happen in various degrees: sometimes the user fills in only one field, other times they may fill out almost the entire form but fail to click the submit button.
The Form Abandonment addon can record entries regardless of how far a user progresses in the form. In WPForms, there are two specific events that trigger form abandonment:
1. When the user moves their mouse outside of the browser’s viewport.
2. When the user clicks on a link on the page.
When these conditions are satisfied, the form is marked as abandoned, even if the browser window remains open. Upon abandonment, an automatic notification email is sent to the designated email address as specified in your notification settings. This alerts you about the form abandonment event.
Enabling Form Abandonment Features in WPForms
Before beginning, ensure you have installed and activated the WPForms plugin on your WordPress site. This step is necessary to proceed with configuring and utilizing its features.
Once you have installed and activated the core WPForms plugin on your WordPress site and verified your license, you can proceed to quickly install and activate the Form Abandonment addon. This addon enhances your ability to track and manage form abandonment, providing valuable insights into user behavior.
To access the settings for the Form Abandonment addon, navigate to the form builder within WPForms. You can either create a new form or edit an existing one to configure and manage the Form Abandonment settings directly within the form builder interface. This allows you to customize how form abandonment is tracked and managed according to your preferences.
While you have the flexibility to include any fields you prefer in your form, we highly recommend including fields for the user’s name, email address, and/or phone number at the beginning. This approach enables you to follow up with users, even if they only complete the initial fields of the form. This strategy enhances your ability to engage effectively with potential respondents and gather necessary contact information for communication purposes.
Next, to enable form abandonment lead capture, navigate to your form’s settings. Go to Settings » Form Abandonment within WPForms and turn on the feature. This step activates the functionality to track and capture leads who abandon your form, allowing you to follow up effectively and maximize conversions.
Configuring Form Abandonment Options
Once form abandonment lead capture is enabled, you will be presented with two lead capture options to choose from:
- Once form abandonment lead capture is enabled, it’s recommended in most cases to select the option to “Save only if email address or phone number is provided.” This ensures that you capture the minimum essential information required to follow up effectively with the lead. This approach focuses on obtaining key contact details necessary for initiating further communication and nurturing potential leads.
- If you choose the option to “Always save abandoned entries,” it means that every single partial entry will be saved, regardless of whether contact information like email address or phone number is provided. This option is best suited for scenarios where you are collecting anonymous submissions, such as anonymous surveys or polls, and you wish to capture all data points, even if they are incomplete or lack identifiable information. It allows for comprehensive data collection without the need for user identification.
Next, you have the option to enable the “Prevent duplicate abandon entries” feature. By default, WPForms saves all partial entries, even if the same user fills out your form multiple times. Enabling this option ensures that duplicate partial entries from the same user are not saved repeatedly, helping to maintain a cleaner dataset and avoid redundancy in your form abandonment tracking. This feature can be particularly useful for ensuring that each abandoned entry is unique and reflects distinct user interactions with your form.
When you toggle on the “Prevent duplicate abandon entries” setting, WPForms ensures that you avoid collecting multiple entries from the same user. For instance, if a user starts filling out your form, abandons it after completing some fields, and returns later to start filling it out again, only one entry will be saved. By default, without this setting enabled, both instances of form abandonment would be saved separately. This feature helps maintain data integrity by consolidating abandoned entries from the same user into a single record, providing a clearer view of user interactions with your form over time.
For most websites, it is advisable to enable the “Prevent duplicate abandon entries” option to avoid collecting redundant information from the same user multiple times. This ensures that each user’s interaction with your form, even if they abandon it and return later, is consolidated into a single entry. By doing so, you maintain a cleaner dataset and reduce potential clutter in your form abandonment records, facilitating more effective analysis and follow-up actions based on accurate and consolidated user data.
Viewing Abandoned Entries
Once you have set up form abandonment tracking, abandoned entries will be recorded and visible on your form’s Entries page. To test this functionality, you can deliberately start filling out your form and then abandon it before completing it. This will simulate a real-world scenario of a user abandoning the form midway through. By checking the Entries page afterward, you can verify that the abandoned entry has been captured and recorded according to your configured settings. This testing process allows you to ensure that form abandonment tracking is working correctly and that you are effectively capturing partial entries for follow-up and analysis purposes.
Once you’ve set up form abandonment tracking and simulated an abandoned entry, you can view the recorded entries by following these steps:
1. Go to your WordPress dashboard and navigate to WPForms » Entries.
2. In the Entries page, select the name of the form for which you want to view entries.
This will display a list of all entries submitted for that particular form, including any abandoned entries that have been captured. You can then review and analyze these entries to understand user behavior and take appropriate follow-up actions if needed.
If you have enabled form abandonment lead capture for the form you select in WPForms » Entries, you will see a Type column. Entries that were abandoned will be labeled as “Abandoned” in this column. This allows you to easily identify and distinguish abandoned entries from completed submissions when reviewing the entries for that particular form. It helps in monitoring user engagement and identifying potential opportunities for follow-up actions to re-engage users who abandoned the form midway through.
Sending Abandoned Form Emails
In addition to saving abandoned entries on your site, you have the option to set up automatic notification emails when a form abandonment occurs. This feature allows you to promptly follow up with potential leads who have abandoned the form, increasing your chances of re-engaging them and converting them into customers. Automatic notification emails ensure that you are notified in real-time when a user abandons a form, enabling timely outreach and proactive customer engagement strategies.
You have the flexibility to send out multiple emails when a form is abandoned using WPForms. For instance, you can automate emails to be sent not only to the user who abandoned the form but also to other recipients such as your sales manager. This allows for coordinated follow-up actions, such as sending a personalized email to the user and notifying your sales team to follow up with a call or additional communication. This feature enhances your ability to engage with potential leads effectively and streamline your lead nurturing process by ensuring timely and targeted follow-up efforts.
To configure an abandoned form email in WPForms, follow these steps:
1. Go to Settings » Notifications in the form builder within WPForms.
2. Scroll to the bottom of the settings for the notification email that you want to send when a user abandons a form.
In this section, you can customize the email content and settings specifically for notifications triggered by form abandonment. Ensure that you set up the email to include relevant information and a compelling message aimed at re-engaging users who abandoned the form. This allows you to automate follow-up communications effectively and maximize your chances of converting abandoned form submissions into valuable leads.
From the Settings » Notifications section in the WPForms form builder, follow these steps to enable notifications for abandoned form entries:
1. Scroll to the bottom of the settings for the notification email that you want to use for abandoned forms.
2. Look for the option labeled “Enable for abandoned forms entries” and toggle it on.
Enabling this option ensures that the notification email will be triggered and sent automatically when a user abandons the form. This allows you to promptly notify yourself or other designated recipients about abandoned form submissions, enabling quick follow-up actions to potentially recover lost leads.
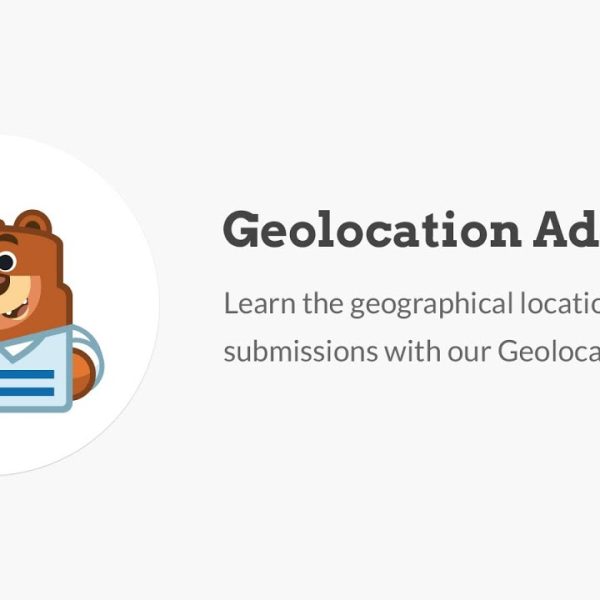
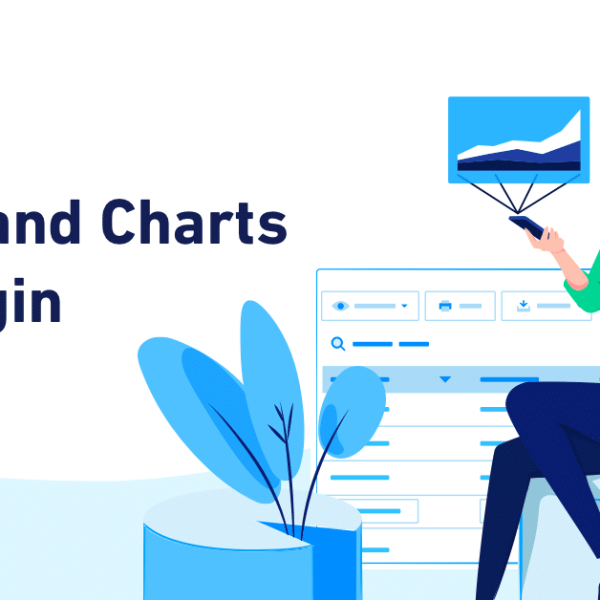
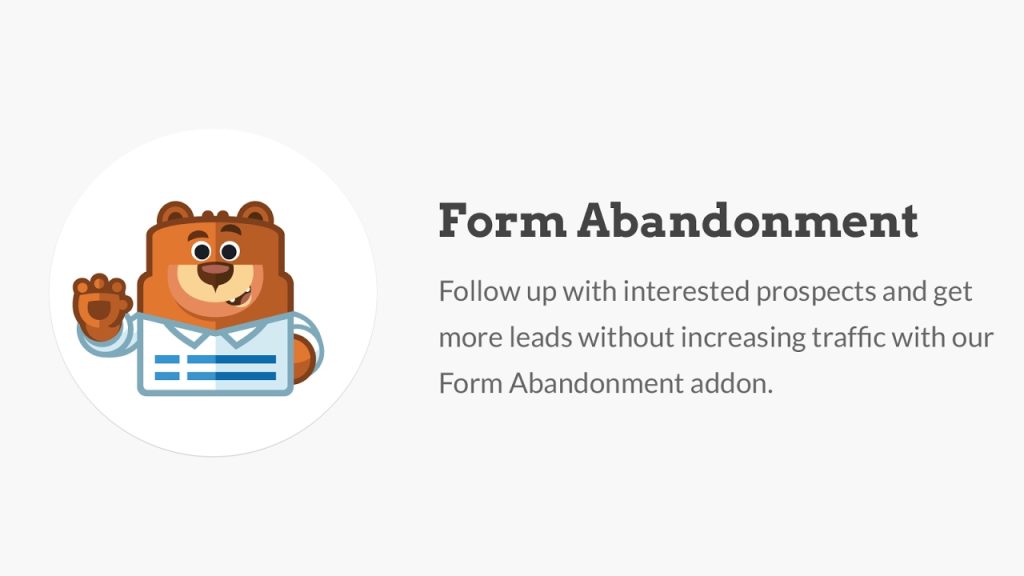
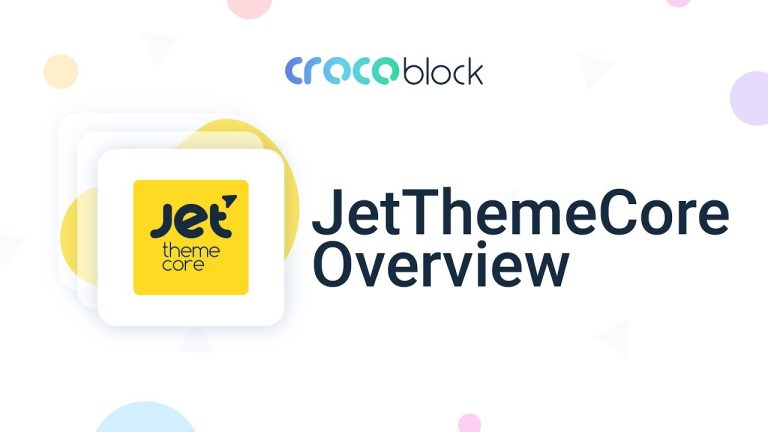
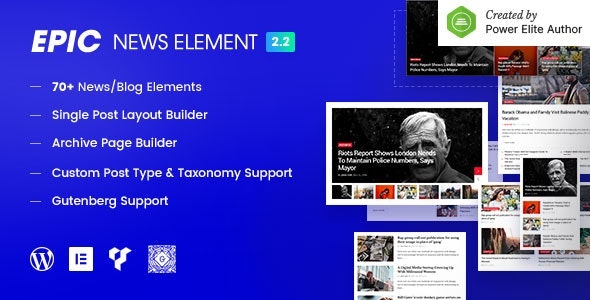
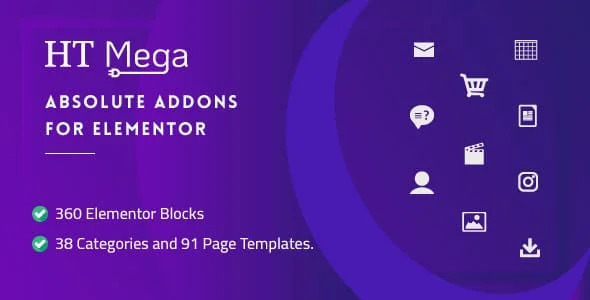
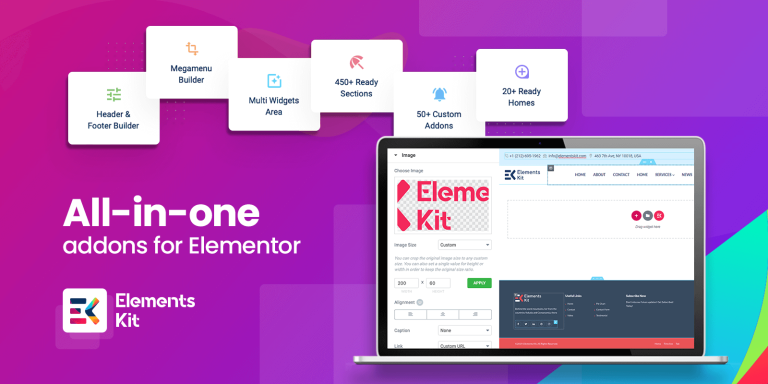

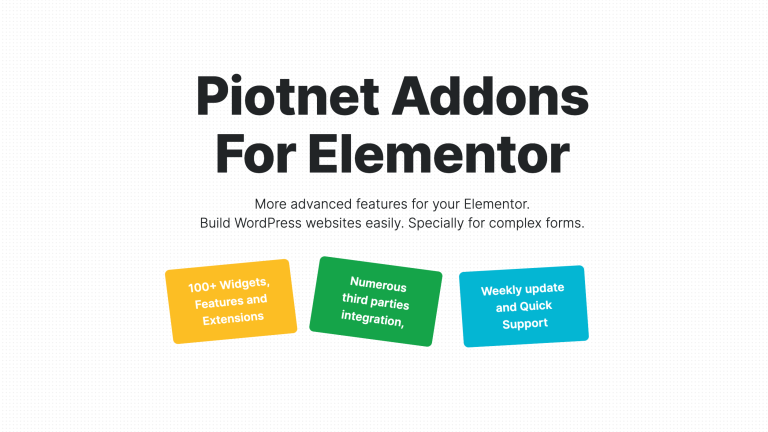
Estevan (verified owner) –
The quality is average, focus too much on unnecessary things
Anabel (verified owner) –
This is the best support for a product I had so far, they reply quickly and solve themselves the problems most of the time. Kudos guyz
Moshe (verified owner) –
It’s far better than those similar products, while the price is still acceptable.
Mitchell (verified owner) –
I feel like these social media feeds are expensive for what they offer.
Greta (verified owner) –
Great item. Easy to use and really clean. Worked perfectly!
Felipe (verified owner) –
I got excellent support for this item. They were patient with me, and helped me solve my issue. I recommend this company 100%
Aidan (verified owner) –
By far the best item on the market, you will not be disappointed.
Dino (verified owner) –
Very flexible and well designed.
Floyd (verified owner) –
Hope to see your improvement over time
Amya (verified owner) –
Great item! It provides too many things compared to its price charged.
Dominic (verified owner) –
Got some issues, but it works for me.
Enrique (verified owner) –
The first time I got the urges to leave a comment, but this is simply a top-notch thing you can find.
Doug (verified owner) –
Wished I had found this sooner, it took me a lot of money and time until I found my dream product here!
Adalberto (verified owner) –
I like this item and also the customer service of them.
Hobart (verified owner) –
Not bad, but the service does not meet my expectations.
Garrett (verified owner) –
Been using it for a while, I usually don’t write a review but this time I am truly convinced to write.
Martin (verified owner) –
Not the best thing, but worth the money
Roxane (verified owner) –
Easy to handle
Karli (verified owner) –
Quite easy to use, nice design, surely will buy again
Yadira (verified owner) –
By far the best item on the market, you will not be disappointed.
Charles (verified owner) –
Think this could be a potential item in the future
Mackenzie (verified owner) –
Please think carefully when purchasing this item.