The WPForms Save and Resume addon enables your visitors to save their form progress and resume it later with a simple click, ensuring a seamless experience while filling out forms on your website.
Allowing visitors to save their progress on forms can enhance user experience significantly, especially for longer or complex forms. It gives them the flexibility to complete the form at their own pace without losing any entered information.
The Save and Resume addon for WPForms Pro (or higher) enables users to add a Save and Resume link to any form. Visitors can click this link to save their progress and return later to complete their entry seamlessly.
The Save and Resume feature in WPForms is highly flexible. You can choose to display a unique link for users to copy and save for later use. Alternatively, users can opt to send the link via email. You have the option to configure each form to display both these choices or select just one based on your preferences and user needs.
Once visitors save a partial entry using the Save and Resume feature in WPForms, they can return to your website within 30 days to restore their answers and complete the form. As the site administrator, you’ll have the ability to view, edit, and delete these saved entries directly from the WordPress dashboard. This functionality ensures a convenient and organized approach to managing form submissions.
The Save and Resume feature is particularly beneficial for lengthy forms and forms that require input from multiple individuals. It allows users to save their progress and return later to complete the form, which is especially useful for complex or time-consuming surveys. If you have activated the Surveys and Polls addon in WPForms, you can also integrate the Save and Resume option seamlessly into your surveys, providing users with flexibility and convenience in completing their responses.
Our Save and Resume addon allows you to:
To add a Save and Resume option to any form in WPForms and display a link next to the Submit button for visitors to save their entry, follow these steps:
1.Install and Activate WPForms Pro:
– Ensure WPForms Pro (or higher) is installed and activated on your WordPress site.
2.Enable the Save and Resume Addon:
– Navigate to WPForms » Addons in your WordPress admin dashboard.
– Find the “Save and Resume” addon and click on the Install Addon button to activate it.
3.Edit Your Form:
– Go to WPForms » All Forms and click on the form you want to modify.
– In the form builder, go to Settings » Save and Resume.
4.Configure Save and Resume Settings:
– Enable the Save and Resume feature by toggling the option.
– Customize other settings as desired.
– Ensure the “Show Save and Resume Link” option is enabled to display the link next to the Submit button.
5.Save and Update Your Form:
– After configuring the settings, click on the Save button to save your form.
– Update your form to apply the changes.
6.Displaying the Save Link:
– Now, when users fill out the form, they will see a link next to the Submit button that allows them to save their progress.
– This link enables them to return later and resume filling out the form without losing their entered data.
By following these steps, you can effectively add a Save and Resume option to any form created with WPForms, providing a convenient way for users to save their entries and continue at a later time.
To allow visitors to save their form entries in WPForms and offer them the option to either copy the link or email it for resuming later, follow these steps:
1.Install and Activate WPForms Pro:
– Ensure WPForms Pro (or higher) is installed and activated on your WordPress site.
2.Enable the Save and Resume Addon:
– Navigate to WPForms » Addons in your WordPress admin dashboard.
– Find the “Save and Resume” addon and click on the Install Addon button to activate it.
3.Edit Your Form:
– Go to WPForms » All Forms and click on the form you want to modify.
– In the form builder, go to Settings » Save and Resume.
4.Configure Save and Resume Settings:
– Enable the Save and Resume feature by toggling the option.
– Choose the options to display or email the link for resuming:
– Enable “Show Copy Link” to display a link visitors can copy.
– Enable “Show Email Link” to allow visitors to email themselves the link.
5.Save and Update Your Form:
– After configuring the settings, click on the Save button to save your form.
– Update your form to apply the changes.
6.Displaying or Emailing the Save Link:
– When users fill out the form, they will see options to save their progress:
– They can copy the link provided to them.
– Alternatively, they can click to email themselves the link.
This setup allows users to save their form progress in WPForms and provides flexibility in how they choose to resume later—either by copying the link or emailing it for convenience.
To enable users to save form entries at any time, including when required fields are not yet completed, follow these steps in WPForms:
1.Install and Activate WPForms Pro:
– Ensure WPForms Pro (or higher) is installed and activated on your WordPress site.
2.Enable the Save and Resume Addon:
– Go to WPForms » Addons in your WordPress admin dashboard.
– Find the “Save and Resume” addon and click on the Install Addon button to activate it.
3.Edit Your Form:
– Navigate to WPForms » All Forms and select the form you want to modify.
– In the form builder, go to Settings » Save and Resume.
4.Configure Save and Resume Settings:
– Enable the Save and Resume feature by toggling the option.
– By default, WPForms allows saving even if required fields are not completed. There is no additional setting to adjust this behavior since Save and Resume is designed to save form progress regardless of whether all fields are filled.
5.Save and Update Your Form:
– After enabling Save and Resume and verifying settings, click the Save button to save your form.
– Make sure to update your form to apply any changes.
6.Usage for Users:
– When users fill out the form, they will have the option to save their progress at any time.
– They can click a Save button or a similar link provided by the Save and Resume feature to save their current progress.
– They can return later to complete the form, even if required fields were left incomplete during the initial save.
This setup ensures that users can save their form entries in WPForms at any stage of completion, providing flexibility and convenience for completing forms over multiple sessions.
To view, edit, or delete partial entries of forms in WPForms from the WordPress dashboard, follow these steps:
1. Access Entries:
– Go to WPForms Entries from your WordPress admin dashboard.
2.Select Form:
– Choose the form for which you want to manage entries from the list of available forms.
3.Filter Entries:
– By default, WPForms displays all entries including completed and partial ones. You can filter to view only partial entries by clicking on the “Filter” dropdown and selecting “Incomplete”.
4.Manage Entries:
– Once filtered, you’ll see a list of partial entries for the selected form.
– Click on an entry to view its details, including the information entered by the user up to the point they saved.
– You can edit the entry to update any information or delete the entry if needed.
5.Save and Resume Details:
– WPForms provides details about the save and resume activity within each entry, indicating when the entry was saved and how much progress was made.
6.Update and Save Changes:
– After making any edits or deletions, be sure to click on the “Update” or “Save” button to apply the changes.
By following these steps, you can efficiently manage partial entries in WPForms directly from the WordPress dashboard, ensuring seamless interaction and updating as needed.
The Save and Resume feature in WPForms is designed with strict considerations for user privacy. Here’s how WPForms ensures the protection of sensitive data:
1.Data Handling:WPForms does not save sensitive information such as credit card numbers or passwords in the database when using the Save and Resume feature.
2.Encrypted Links:The links generated for saving and resuming form entries are encrypted and secure, ensuring that sensitive information remains protected during transmission.
3.User Control:Users have control over their saved entries and can delete them if desired, ensuring their data privacy is maintained at all times.
4.Compliance:WPForms adheres to best practices and regulations concerning data privacy, including GDPR compliance, to safeguard user information.
By implementing these measures, WPForms ensures that user privacy is protected while still providing the convenience of saving and resuming form entries for improved user experience.
To display a disclaimer or message to visitors before they save their entry using the Save and Resume feature in WPForms, follow these steps:
1.Edit Your Form:
– Go to WPForms » All Forms and select the form for which you want to add the disclaimer.
2.Add a Paragraph Field (Optional):
– If you want to include a message directly within the form, you can add a Paragraph field to the form. This field can serve as a disclaimer area where you can explain which fields will be stored and how the save and resume feature works.
3.Customize the Disclaimer Message:
– If you’re not adding a Paragraph field, navigate to Settings » Save and Resume within the form builder.
– Add a custom message or disclaimer text in the “Save and Resume Confirmation Message” field. This message will appear to visitors before they choose to save their entry.
– Clearly explain which fields will be saved and reassure visitors about the protection of their data, especially emphasizing that sensitive information like credit card numbers or passwords will not be stored.
4.Save Your Form:
– After adding or customizing the disclaimer message, click on the Save button to save your changes to the form.
5.Preview and Test:
– Preview the form on your website to ensure that the disclaimer message appears as intended before users save their entries.
– Test the Save and Resume feature to verify that the disclaimer is visible and effectively communicates the information to visitors.
By following these steps, you can provide a clear disclaimer message to visitors using the Save and Resume feature in WPForms, ensuring transparency and helping users understand how their data will be handled when saving form entries.
To display a confirmation message once a user has successfully saved their entry using the Save and Resume feature in WPForms, you can follow these steps:
1.Edit Your Form:
– Go to WPForms » All Forms and select the form for which you want to add the confirmation message.
2.Configure Save and Resume Settings:
– In the form builder, go to Settings » Save and Resume.
– Enable the Save and Resume feature if it’s not already enabled.
3.Customize the Confirmation Message:
– Scroll down to the “Save and Resume Confirmation Message” section.
– Enter the message you want to display to users once they have successfully saved their entry.
– This message should confirm that their entry has been saved and provide any additional instructions or information they may need.
4.Save Your Form:
– After entering the confirmation message, click on the Save button to save your changes to the form.
5.Preview and Test:
– Preview the form on your website to ensure that the confirmation message appears correctly after users save their entries.
– Test the Save and Resume feature to verify that the confirmation message displays as expected and provides the necessary feedback to users.
By following these steps, you can effectively set up a confirmation message to inform users that their entry has been successfully saved using the Save and Resume feature in WPForms. This helps improve user experience and provides reassurance that their progress has been securely saved.
To customize the disclaimer, confirmation message, link text, and notification email content for every form you create in WPForms, follow these steps:
1.Edit Your Form:
– Go to WPForms » All Forms and select the form you want to customize.
2.Customize Disclaimer and Confirmation Message:
– In the form builder, navigate to Settings » Save and Resume.
– Customize the disclaimer and confirmation message under the “Save and Resume Confirmation Message” section.
– Enter text that is specific to the form’s purpose, explaining which fields will be stored and providing reassurance about data protection.
3.Customize Link Text:
– Still in the form builder, go to Settings » Save and Resume.
– Modify the “Save and Resume Link Text” field to specify the text that users will see for the link to save their progress.
– Customize this text to be clear and relevant to the context of your form.
4.Customize Notification Email Content:
– If you want to customize the notification email sent to users when they save their entry, go to Notifications in the form builder.
– Edit the notification email content to include specific details or instructions relevant to the form.
– Ensure that the email content reflects your branding and provides any necessary information users might need when they resume their form.
5.Save Your Form:
– After making all customizations, click on the Save button to save your changes to the form.
6.Repeat for Other Forms:
– Repeat the above steps for each form you create in WPForms, customizing the disclaimer, confirmation message, link text, and notification email content according to the specific requirements and context of each form.
By adapting the wording for each form in WPForms, you can ensure that the Save and Resume feature and related messaging are tailored to meet the needs of your users and provide clear instructions and assurances about their data privacy and progress saving.

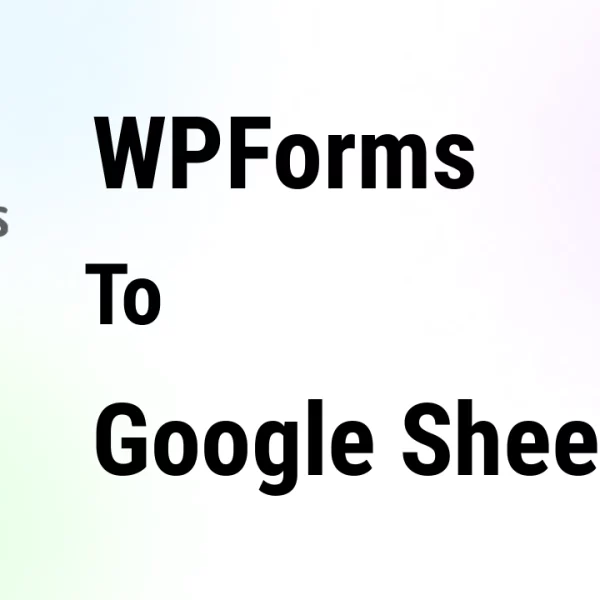
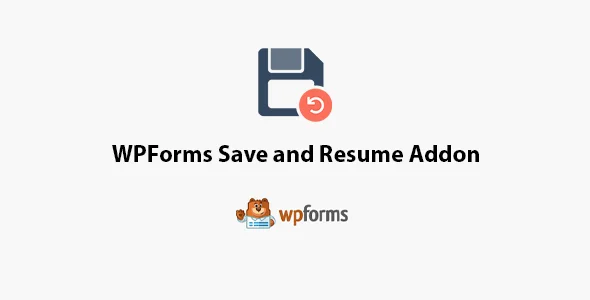
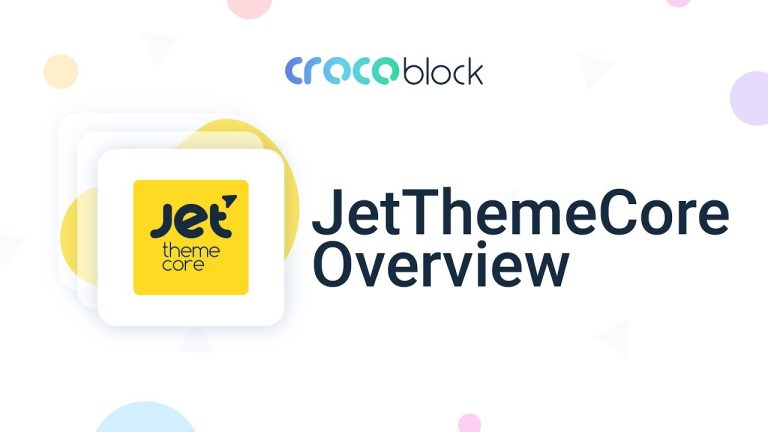
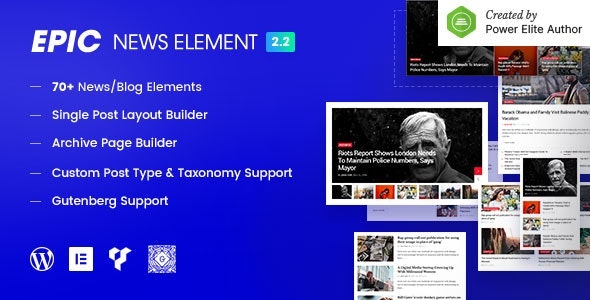
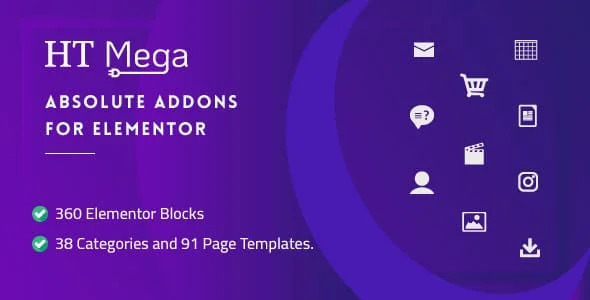
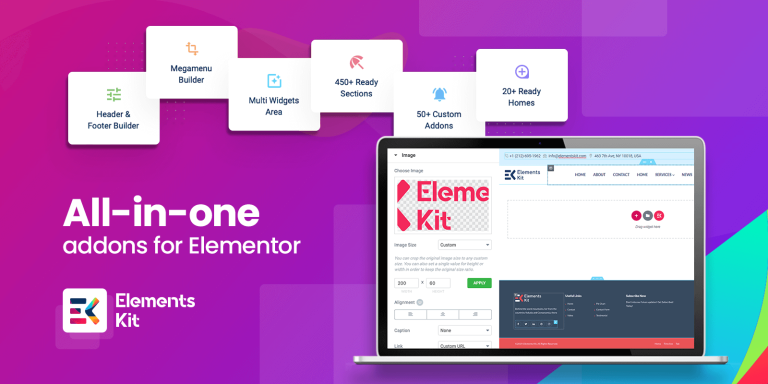

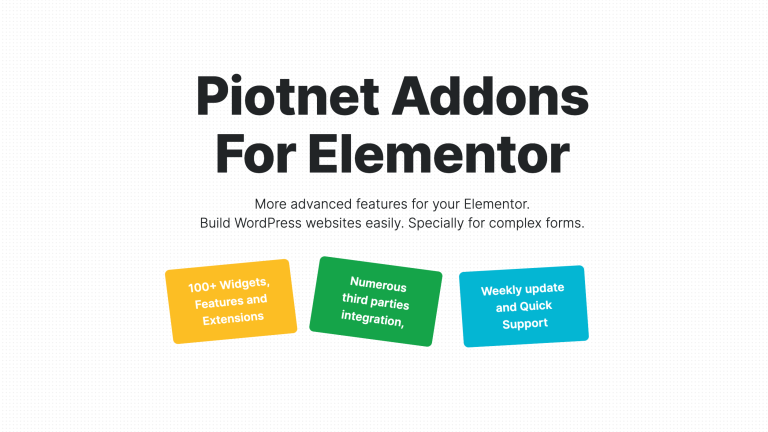
Trenton (verified owner) –
4 stars for the product, work as described, but not as expected.
Sasha (verified owner) –
No big difference compared to other similar products
Andres (verified owner) –
Great item. Easy to use and really clean. Worked perfectly!
Reva (verified owner) –
I’m caught 🙂 Find my love and will never buy in any other shop.
Verona (verified owner) –
Not the best thing, but worth the money
Marianna (verified owner) –
Been using it for a while, I usually don’t write a review but this time I am truly convinced to write.
Nora (verified owner) –
Please think carefully when purchasing this item.
Abel (verified owner) –
It’s far better than those similar products, while the price is still acceptable.
Flo (verified owner) –
If you take a look closely, there’re quite some issues.
Duncan (verified owner) –
The item and the design are very cool. Also the support is amazing, they always help you with any detail that you have.
Fausto (verified owner) –
Not bad, but the service does not meet my expectations.
Garrick (verified owner) –
I like this item and also the customer service of them.
Ressie (verified owner) –
A promising product, worth trying
Elenora (verified owner) –
Wished I had found this sooner, it took me a lot of money and time until I found my dream product here!